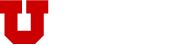Access to Concur is not automatic for all employees. Make sure your travel arranger has requested that Travel & Reimbursement Services grant you access to the Concur system.
You may also fill out this Concur User Setup form.
*Note: only active employees may access Concur.
Yes. The name needs to match the U.S. Government issued ID they will be using as identification when they travel. Agents and the system use the profile data when booking airline tickets.
Email travel_questions@utah.edu with the name change request. Please make sure to include the name currently within the profile, the name change request, and the employee ID# of the traveler.
Yes. If the traveler would like to use their personal credit card to book flights, they will need to go through the travel agents. If the traveler would like to reserve a room with their own personal credit card, they can add their personal credit card to their profile and can reserve rooms through the booking tool. They will still have to pay at the end of this hotel stay with whichever credit card they would like.
This is because the traveler or another travel arranger must give you permissions to book Travel for the traveler within their profile. The traveler will go to Profile > Profile Settings > Expense Delegates > Make sure the "Can Book Travel" box is checked.
Travelers can take pictures of their receipts in the app to be uploaded directly to their profile. We suggest you take pictures of receipts via the ExpenseIt icon, view/edit available expenses under the Expenses Line and track reimbursements. Everything else needs to be done on the Concur website. We request that you complete the expense report on your desktop computer. Users are not allowed to create a request, book airfare, or do mileage using the app.
Yes, under the Approvals section of the Concur mobile app.
A person must create a PIN on the traveler’s profile in order to sink the Concur app to their UNID@utah.edu.
Sometimes users receive this error message: “No Segments or Expenses have been added to this request. You must create at least one entry in either section in order to submit your Request.” This is because requests require at least one expected expense be added in order to submit. Click the blue Add button and select any expected expense. The total doesn’t have to be correct. This is only preliminary so the request can be submitted. Accurate totals for reimbursement will be included later in the expense report. Learn more here.
This step is required by Concur. Other organizations that use Concur use Expected Expenses as a pre-approval process. The University of Utah does not and is required to move forward.
You can change the chart field on Request. You must search by code in Request. For the ADSC portion, you will either enter the activity, project or if you are BU 02 you will do 02-the org, for example, 02-90016. Select the option for the drop-down for each field.
Click here for more information
Travelers need to create a Request ID so the university knows where the employee is located, in case of an emergency or natural disaster. (Duty of Care)
Choose a city that is close to the traveler’s destination.
Edits to a request cannot be made when it is in the submitted or approved status. We recommend the chartfield be updated on the expense report since an incorrect chartfield on a request won’t impact any part of the process. You may change the chartfield on the expense report by going to the Expense Report, under Details > Report Header, find the ADSC and update.
Yes, only active project and activity numbers are available.
If the chartfield has a project number, the AU has to be left blank. Otherwise, the AU will default as allowable (1).
A request can be recalled if the start/end dates are in the future, and if there is no approved and paid cash advance.
The person who booked the trip is the Travel Arranger, the Travel Agent who assisted in booking the trip is the Travel Advisor, and the agency locator is found on the right side of the itinerary.
Add an expense line to the expense report and select Non-Conventional Lodging as the expense type. Reimbursable rate for unconventional lodging is $20 a day. Receipts are not required for this expense type.
Once a cash advance is requested, it will be taken from the default chartfield in the traveler’s profile. An eJournal entry is the best way to send funds from one chart field to another.
The default chart field will be used as a "holding place" for the funds until the expense report is submitted. When the expense report is submitted (after trip) the cash advance amount is credited back to that default activity and then everything is charged to the chart field that is listed on the expense report.
The cash advances are charged to the activity that is listed on the traveler’s default activity/org ID. All cash advances are charged to account 60000.
You may recall a request as long as the trip dates are in the future to add a cash advance. If there is a booking attached to the request, however, it is recommended that you create a new request for the cash advance so no bookings are cancelled.
Please note that if you recall a request, the "date submitted" will change to the date you resubmitted the request. Remember that the date submitted must be prior to the trip (21 days for international and one day for domestic). Any "date submitted" that does not meet this requirement will advance to Level 1 or Level 2 approval prior to the request being approved.
Yes, if they want the perks of using their personal credit cards or they are concerned with airline status. To use a credit card to book an agent-assisted flight, you have two options:
1. Using the online booking tool: select the flight you want. In the comments portion of the online booking tool, make a note that you would like to pay for this via your credit card. (see image) Once you confirm the booking, the travel agents will reach out to retrieve the credit card information.
(click here for more information)
2. Contact the agents directly using email at: travel@admin.utah.edu
If an employee wants to bring an additional traveler on their trip, we recommend they contact the travel agents to book their flight so that travel agents will be able to ensure travelers are on the same itinerary, receive the same seat upgrades if applicable, and so the employee can pay for the additional traveler via personal credit card.
Do not cancel the request. We will follow the same process as the legacy system when someone created a travel number, booked a flight and it was shown on the travel number. In the legacy system process, we required that the requestor created a final reimbursement for $0 to close out the trip and account for the airfare. With Concur, they will need to then create an expense report to pay back the UTravel credit card that was charged for the amount of the flight. They will get an expense report fee to reconcile the airfare, just as they had to absorb the cost of the audit fee in the old system.
All approvals for the expenses will happen after the trip which includes airfare that is purchased through the travel agents. If your department is not comfortable with this process, we recommend using the pre-approval process that was presented in training on the Request section.
The Travel or Booking tab isn’t able to be blocked from Concur users.
The Confirm a Trip form is required when booking tickets directly through the travel team. Tickets booked using the Concur booking tool will not require this confirmation step.
The Office for Global Engagement has provided a guide for traveling to high-risk destinations.
To create an expense report and start the reimbursement process, you should start in the original approved request and select "Create Expense Report" on the top right. This will link the request to the expense report and carry over the trip details.
As long as the traveler has paid for something in full, it is eligible for reimbursement by submitting an expense report. Concur users may submit as many expense reports as needed. To avoid being charged multiple expense report fees, users are advised to wait until the trip is complete to submit one report.
If you are claiming a missing receipt, create the new expense and then click "attach receipt" and upload the memo to indicate what the receipt is for and that it was missing. We will approve missing receipts up to $25. If the receipt missing was over $25, we will need a bank statement in order to approve it.
To recall an expense report, simply go to the expense report and click "recall" on the top right. A report can be recalled by a planner or traveler if it is past external validation and not yet fully approved. Keep in mind that when recalled, any steps that have already been approved will have to be re-approved once the report is resubmitted.
No. There will be no need to expedite requests with this new system. Wait time depends on approvers. Our turnaround should always be quick.
Yes. We recommend only including the amount the department wants to reimburse as the total as long as it’s less than the receipt amount. Otherwise, you will use the miscellaneous expense type to reduce the "total requested" amount. Enter the vendor name as "reduce reimbursement" and put a negative amount to reduce reimbursement. Because it is a credit, there is no need to attach a receipt.
Yes. You’ll use the Actual Daily Meals payment type to reimburse each meal individually. The total of all the meals should be equal to or lower than what the traveler would be paid for per diem.
1. Click on the "Report Details" drop down menu in the expense report and select "Manage Requests".
2. Click "Add" and select the request(s) to attach and add them to the report.
In the expense report, click on "Travel Allowance" then "Manage Travel Allowance." This will open the per diem tool.
Travel days are calculated at 75% of per diem. This is a federal calculation that Concur uses and we cannot change that calculation.
More information about travel day allowances can be found here.
This error occurs because only one portion of the trip per diem segments was entered, and the other segment was not (departure and/or return). Since there wasn’t an imported itinerary, per diem was manually filled out and the second segment was left out during creation.
Under your expense report, select the "Travel Allowance" drop down and click on "Manage Travel Allowance." Select the single-lined itinerary and click "Edit." Manually enter the missing segment, save it, then click "Next" and continue on. Once that is all saved, you should be able to submit your report.
To see how much you will be reimbursed and how much will be paid back to the university credit card that was used for the airfare, you can go to the Expense Report > Report Details > Report Totals.
Include all expenses related to the cancelled trip, including any credit card charges, refunds, or university-booked airfares in an expense report and submit as usual.
Click here to access the alcohol expense guide.
For more detailed information, visit the University Travel Payment and Allowable Expenses Rule (R3-030A).
Click here for instructions.
In the "Expense" tab of their Concur, change the "View" dropdown from "Active" reports to "Sent for Payment." If the payment is more than 90 days past, select "Date Range" and enter a date range to see previous reports.
If someone sends the expense report or request back to a traveler, both the traveler and the travel delegate will be notified unless they have turned emails off.
Concur charges the university for every expense report submitted. The fees cover the cost of the system. Departments are saving the cost of preparing, submitting, and approving paper forms. Concur is an overall cost saving to the university, with the most cost savings occurring in the departmental budgets.
Go to the "Expense" tab and change the "View" drop down from Active Reports to select the date range you want to see past expense reports for.
Yes.
Concur will detect who submitted the request, and if that person (either the preparer or the traveler) is the account executive or the PI, then the budget approval will automatically approve and move to the next approval requirement.
There will be an email sent out to all approvers if they have a request to approve in their queue. Reminder emails will also be sent if not approved within 20 days.
Click here to learn more.
HR data for supervisors are updated using the ePAF form. ORG Heads and account executives/PIs are updated by notifying Financial Reporting and Accounting. Financial Reporting and Accounting will work with the Budget office to sync ORG Heads on the Financial Tree. Departments need to recall and re-submit the expense reports after the data is accurate on the Peoplesoft tables, and the updates have been integrated to Concur (usually an overnight process).
Click here to learn more.
You will need to fill out this form for the new traveler. Also, fill out a direct deposit form that is processed through Accounts Payable.
A travel arranger is an employee who is allowed to book air, car, or hotel for the traveler. That is done on a traveler’s profile under "Assistants and Travel Arrangers." An expense/request delegate is an employee who is allowed to perform work on behalf of other employees. Expense and request share delegates. By assigning permissions to a delegate, you are assigning permissions for expense and request.
- Select the "Profile" button on the top right corner of your screen and select Profile Settings.
- Select "Expense Delegates."
- Select the "Delegate For" tab, then select the travelers you want to delete and click "Delete."
You will need to fill out this form and send it to Travel_Questions@utah.edu with the names and uNIDs of those who need the supervisor change. If a supervisor needs to be updated for a whole department, please work with your HR representative to get it updated and Concur will pull that information in from the HR tools.
Email Travel_Questions@utah.edu with the traveler’s name and uNID and request the booking ability. If they already have Concur profile set up you will be added as an arranger for them.